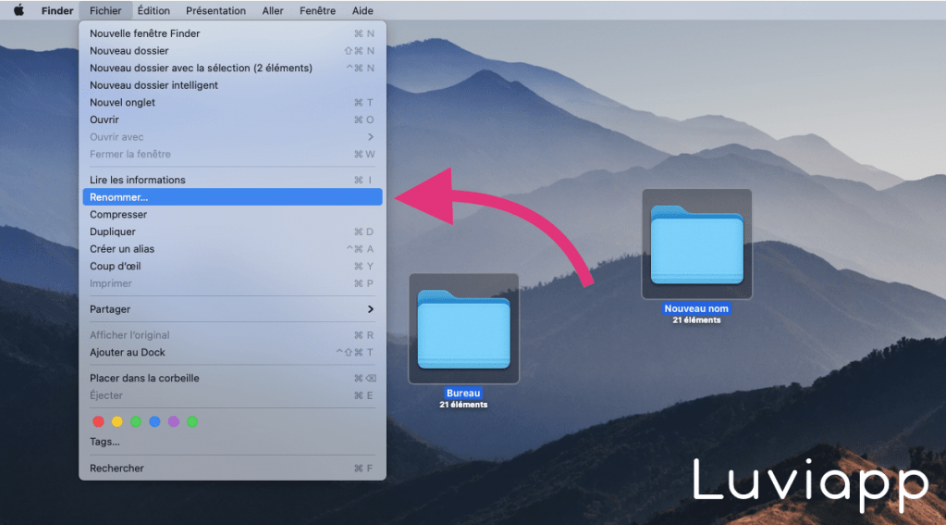
Vous venez de passer de Windows à Mac et vous ne pouvez pas renommer les fichiers comme vous le faisiez avec votre système d'exploitation Microsoft ? Ne vous inquiétez pas macOS comprend toutes les fonctionnalités dont vous avez besoin pour renommer un ou plusieurs fichiers à la fois, tout comme Windows, découvrez comment en tirer le meilleur parti ?
Comment renommer un fichier sur Mac ?
- Comment renommer des fichiers sur un Mac en n'utilisant qu'un seul élément à la fois. Il y a deux façons de le faire : une ultra-rapide, qui est la plus utilisée, et une autre un peu plus élaborée. Pour renommer un fichier dans macOS de manière "traditionnelle", il suffit de cliquer sur celui-ci et d'appuyer sur la touche Entrée du clavier Mac ou, alternativement, vous pouvez cliquer avec le bouton droit de la souris sur l'icône du fichier et sélectionner l'élément Renommer dans le menu qui s'ouvre. Le nom de l'élément sélectionné devient bleu et vous pouvez le modifier à votre convenance. Pour enregistrer les modifications, appuyez à nouveau sur la touche Entrée ou cliquez n'importe où sur l'écran.
- L'autre façon de modifier les noms de fichiers sur un Mac est de cliquer avec le bouton droit de la souris sur l'objet à renommer et de sélectionner l'élément "Obtenir des informations" dans le menu qui apparaît. Cela ouvrira une fenêtre de résumé avec toutes les propriétés du fichier sélectionné et une boîte, nommée Nom et extension, par laquelle vous pourrez changer le nom du document. Si la case en question n'est pas visible, cliquez sur la flèche ▶︎ à côté de son titre pour la visualiser.
Comment renommer l'extension de fichier Mac ?
Vous avez téléchargé sur Internet un fichier avec une mauvaise extension ou complètement sans extension et, par conséquent, vous souhaitez savoir comment le renommer correctement afin de pouvoir le cataloguer et le gérer au mieux ? Là encore, vous pouvez agir de façons différentes :1 méthode
Tout d'abord, vous pouvez chercher le panneau "Obtenir des informations" en cliquant avec le bouton droit de la souris sur le fichier à renommer, modifier l'extension du fichier dans le champ "Nom et extension" c'est-à-dire les lettres présentes après le point final et confirmer en appuyant sur la touche "Entrée" de votre clavier et en répondant "Utiliser [nouvelle extension]" à l'avertissement qui apparaît à l'écran.2 méthode
Vous pouvez également renommer une extension de fichier en appuyant simplement sur la touche Entrée après avoir sélectionné son icône ou en sélectionnant l'élément Renommer dans le menu contextuel. Dans ce cas, cependant, vous devez d'abord activer l'affichage des extensions de noms de fichiers dans les paramètres du Finder. Pour ce faire, allez sur le Bureau ou ouvrez n'importe quel dossier dans le Finder et allez dans le menu Finder > Préférences, en haut à gauche. Dans la fenêtre qui s'ouvre, sélectionnez l'onglet Avancé, cochez la case Afficher toutes les extensions de noms de fichiers et vous avez terminé. Si vous ne voulez pas avoir à confirmer le changement d'extension à chaque fois, décochez l'avertissement Afficher avant de modifier une extension. Vous pouvez maintenant procéder au changement d'extension. Par exemple, si vous voulez renommer un fichier Word sur un Mac en changeant son extension de DOCX à DOC ou vice versa, cliquez sur son icône, appuyez sur la touche Entrée de votre clavier et allez modifier l'extension après le point final. Appuyez ensuite sur la touche "Entrée" et, si vous y êtes invité, confirmez l'opération. Il est clair que le changement d'extension ne modifie pas le format réel d'un fichier. Cela signifie que, par exemple, si vous changez l'extension d'un fichier Word en ".pdf", il ne deviendra pas comme par magie un PDF. Une fois ajouté, appuyez à nouveau sur la touche Retour du clavier pour enregistrer vos modifications. Pour informations, vous avez la possibilité d’ajouter des chiffres et certains symboles. Néanmoins, le nouveau nom ne doit pas comporter : Les deux points : Une barre oblique / avec certaines applications Ne doit pas commencer par un point., mais restera un fichier Word avec la mauvaise extension. Pour vraiment convertir des fichiers d'un format à un autre, il faut utiliser des logiciels adaptés.Comment renommer des fichiers à partir de Terminal sur Mac ?
Vous faites vos premiers pas avec la ligne de commande et vous souhaitez savoir comment renommer des fichiers depuis Terminal sur Mac ? Il vous suffit de vous appuyer sur la commande mv, qui vous permet de déplacer des fichiers et de les renommer en même temps. Pour l'utiliser, démarrez le Terminal et donnez la commande suivante, puis appuyez sur la touche Entrée du clavier. Par exemple, si vous souhaitez renommer le fichier Document.docx situé dans le chemin d'accès /Users/name/Desktop/ dans Document2.docx, vous devez utiliser la commande suivante. mv /Users/nome/Desktop/Documento.docx /Users/nome/Desktop/Documento2.docx. Pour simplifier votre travail, vous pouvez également taper la commande mv dans le Terminal et ensuite faire glisser le fichier à renommer dans la fenêtre du Terminal pour obtenir le chemin complet déjà écrit. Pour les fichiers dont le nom comporte des espaces, vous devez utiliser le caractère \ et un espace pour chaque espace présent.Comment renommer plusieurs fichiers sur Mac ?
Comment renommer plusieurs fichiers sur Mac : une opération particulièrement utile lorsque vous avez plusieurs documents, photos, vidéos ou fichiers de toute autre nature et que vous souhaitez les renommer de manière séquentielle.Comment renommer plusieurs fichiers sur Mac avec le Finder ?
Toutes les nouvelles versions de macOS vous permettent de renommer plusieurs fichiers à la fois en agissant directement depuis le Finder. Pour renommer un groupe de fichiers sur un Mac, il vous suffit de sélectionner les éléments qui vous intéressent, de faire un clic droit sur l'un d'entre eux et de choisir l'élément Renommer dans le menu qui s'ouvre. Dans la fenêtre qui s'affiche, utilisez le menu déroulant en haut pour choisir de changer complètement le nom du fichier, de remplacer une partie du nom du fichier en effectuant une opération de "recherche et remplacement" ou d'ajouter du texte au nom du fichier actuel ; utilisez ensuite les champs de texte et les menus à l'écran pour indiquer comment changer le nom et définir l'ordre. Enfin, appuyez sur le bouton "Renommer" pour enregistrer les modifications.Comment renommer des fichiers sur Mac avec Automator ?
Un autre outil que vous pouvez utiliser pour renommer plusieurs fichiers en même temps sur Mac est Automator. C'est un fantastique utilitaire intégré "en standard" dans macOS qui vous permet d'automatiser tout type d'opération, y compris la modification des noms de fichiers. Pour renommer plusieurs fichiers à la fois en utilisant Automator :- Lancez Automator en le sélectionnant dans le dossier Other du Launchpad ou en effectuant une recherche dans Spotlight.
- Dans la fenêtre qui s'ouvre, appuyez sur le bouton Nouveau document et double-cliquez ensuite sur l'icône Action rapide.
- Sélectionnez maintenant l'élément Fichiers et dossiers dans la barre latérale gauche et double-cliquez d'abord sur Obtenir les éléments sélectionnés du Finder, puis sur Renommer les éléments du Finder. Si l'on vous demande d'ajouter une opération de copie au processus, répondez "Ne pas ajouter".
- Maintenant, cliquez sur l'élément Options situé sous Obtenir les éléments sélectionnés dans le Finder et cochez la case Ignorer la saisie des actions. Sélectionnez ensuite Make Sequential dans le menu déroulant Add Date or Time de l'automate et cochez la case située à côté de New Name.
- Pour conclure, développez les options de l'action Renommer les éléments du Finder, cochez la case Afficher cette action lorsque le flux de travail est en cours et enregistrez l'action rapide en sélectionnant l'élément approprié dans le menu Fichier et en attribuant le nom que vous préférez à ce dernier.
Comment renommer des fichiers sur Mac avec un meilleur outil de recherche ?
Si les options offertes par le Finder et l'Automator ne semblent pas assez avancées, vous pouvez vous tourner vers des solutions tierces plus puissantes et plus souples. Une application A Better Finder Rename, qui vous permet de renommer des fichiers en masse en utilisant de nombreux critères et outils avancés. Par exemple, les photographes peuvent l'utiliser pour renommer leurs photos en fonction des données EXIF qu'elles contiennent ; les mélomanes peuvent l'utiliser pour renommer des fichiers audio en fonction de balises, etc. Notez qu'il vous permet de prévisualiser le résultat final avant de renommer les fichiers. Sur Better Finder Rename, vous pouvez le télécharger et l'essayer gratuitement, mais dans ce cas, vous pouvez renommer un maximum de 10 fichiers à la fois. Pour supprimer cette limite, vous devez acheter la version complète du logiciel. Pour obtenir la version d'essai de A Better Finder Rename, veuillez vous rendre sur le site officiel du logiciel et cliquez d'abord sur l'élément de téléchargement, puis sur le lien vers la dernière version du programme.- Ouvrez le fichier A Better Finder Rename .dmg, cliquez sur Agree et faites glisser l'icône du logiciel dans le dossier Applications MacOS.
- Une fois cela fait, démarrez le programme, faites glisser les fichiers à renommer dans le panneau de droite ; si vous le souhaitez, réorganisez-les manuellement, puis réglez les paramètres pour effectuer le changement de nom.
- En utilisant le menu déroulant Catégorie, vous pouvez choisir de renommer les fichiers selon une séquence numérotée, une étiquette, une date/heure, une taille d'image, du texte ou plus, tandis qu'en utilisant les champs, vous pouvez définir le préfixe et le suffixe du nom, ainsi que le début et la fin de la numérotation.
- Pour terminer, cliquez sur le bouton Effectuer les renommages, pour voir un aperçu du résultat final. Si vous êtes satisfait, confirmez en cliquant sur le bouton Renommer, pour renommer fichier par fichier, ou Renommer tout, pour confirmer tous les changements de noms en bloc.